Было(слева) и стало(справа)
На ком еще показывать результаты ретуши изображений, если не на себе? Конечно, не на ком — ведь сам на себя не обидишься. Поэтому сел я на стульчик, расставил свежекупленные зонты "на просвет" и попросил супругу себя пофоткать. Получилось ровно 80 кадров, из которых в итоге я выбрал один.
Было(слева) и стало(справа)
После этого воссоздадим кусок рубашки испорченной затвором при помощи другого, отбракованного кадра из этой же фотосессии. Вставим кадр как новый слой(File->Open As Layers...), смасштабируем его по аналогии c основным кадром, приблизительно совместим его с основным кадром используя любой из подходящих режимов наложения слоев(полупрозрачный "Normal", "Difference" или "Grain Extract"). Сотрем лишнее либо при помощи инструмента "Eraser Tool" либо при помощи маски слоя. Получаем вот такую картинку
Было(слева) и стало(справа)
Любимым инструментом "Clone Tool" шпаклюем залысину в пределах разумного:
Было(слева) и стало(справа)
Делаем ключевые участки портрета(на мой взгляд в данном случае это ресницы, и область губ) более резкими. Как водится, это можно делать разными способами, но лично я предпочитаю использовать для этого плагин Wavelet Sharpen вот таким образом:
- Создаю копию слоя(Layer->Duplicate Layer);
- Обрабатываю эту копию плагином Wavelet Sharpen установив "Amount" в 2.0 и "Radius" в 0.0. Галочку "Sharpen Luminance only" я оставляю включенной;
- Создаю прозрачную маску для этого слоя и проявляю на ней кисточкой с белой краской необходимые участки фотографии.
- Создаем копию разлагаемого слоя(Layer->Duplicate Layer)
- Размываем эту копию с необходимым радиусом, например 32 (Filters->Blur->Gaussian Blur...)
- Меняем режим наложения размытой копии с "Normal" на "Grain Extract".
- Копируем то, что видим в буфер обмена(Edit->Copy Visible)...
- ... и вставляем обратно как новый слой(Edit->Paste As->New Layer...)
- Возвращаем размытому слою режим наложения "Normal" вместо "Grain Extract"
- Меняем у свежевставленного слоя режим наложения с "Normal" на "Grain Merge"
Всё. У нас есть исходный слой разложенный на две составляющие. Можем начинать ретушь так, как написано у Андрея.
Конечно, использовать плагины проще. В дополнение могу лишь посоветовать еще один, более интересный для меня лично своими параметрами и более новый плагин для частотного разложения чем тот, который упоминался ранее. Вот он.
Заменили проблемные участки кожи нашим любимым инструментом("Clone Tool", если вдруг кто забыл) и получили картинку, на которой я в дополнение(опционально):
- Усилил контраст, разложив на Lab-составляющие(Colors->Components->Decompose...), изменив кривыми слой L и собрав обратно(Colors->Components->Compose...)
- Чуток приукрасил радужную оболочку глаз усилив ее цвет. Это можно сделать разными способами, а я просто обвел радужку кистью цвета близкого к натуральному на новом слое сверху, выставив режим наложения этого слоя в Color и прозрачность в 30%.
Всегда интереснее рассматривать картинки не масштабированные, а в полном размере:
Оригинал(осторожно! 12Mb)
Почитайте также:Подход к обработке одного портрета
Обработка портрета в Gimp 2 или Конкурс у podakuni
Простое частотное разложение в GIMP
Потеря супер-контраста при частотном разложении
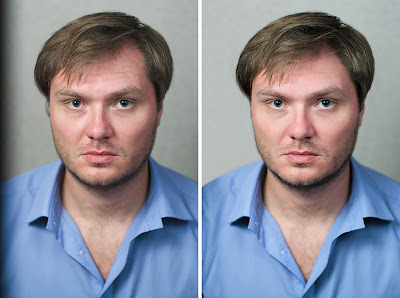



Комментариев нет:
Отправить комментарий